How to Connect Android to UVa's Cavalier Network
This method takes about five minutes and has been confirmed by several people to work, despite the lack of official Android support from ITS.
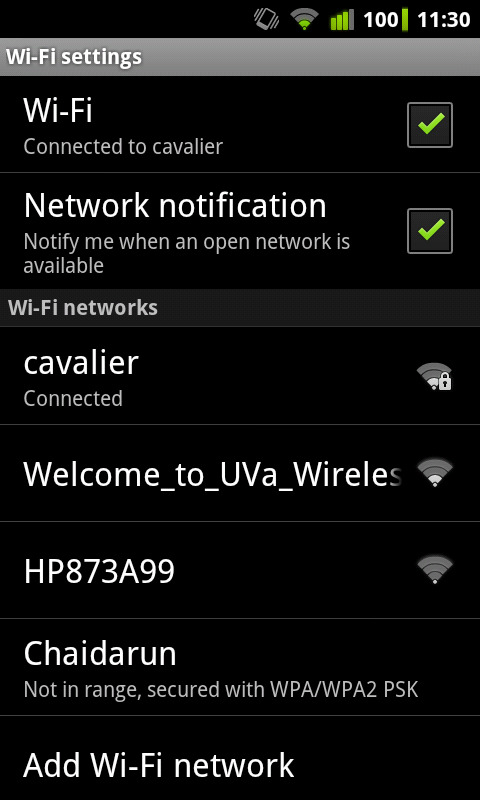
Go to Settings > Wireless & networks > Wi-Fi settings and make sure your Android device can detect the cavalier network.
Either connect to wahoo or turn on mobile data. Then open your device’s web browser and go to https://standard.pki.virginia.edu/pkcs12/
Click OK, fill out the required information, and submit.
Your browser will redirect to another page and start downloading a file named
[computing id].p12. If you get a toast saying that the certificate has been installed, skip to step 7.The default save location might be a folder called something like “Downloads”, but you need to change it to
/mnt/sdcard. Save the file.Go to Settings > Location > security and click “Install from SD card” (sometimes called “Install from device storage”). Name your certificate whatever you want.
Go back to Settings > Wireless & networks > Wi-Fi settings and click on cavalier.
Enter these settings. Pay attention to the capitalization of Virginia.EDU!
EAP method: TLSPhase 2 authentication: NoneCA certificate: [certificate name]User certificate: [certificate name]Identity: [lowercase computing id]@Virginia.EDUAnonymous identity: [leave blank]Password: [netbadge password]Click Connect. Enter your credential storage password if asked. (Don’t know it?)
Note that every time you reboot, the cavalier network will be disabled and you will need to repeat step 9. This is a “feature” of Android. You’ll also need to repeat the whole process every year when you renew your certificate, just like you do with your computer and other devices.
If you need to connect Linux to cavalier, try this.