Arch Linux Notes
This page is a living document intended to save time for my future self in case the same issues ever crop up again. It’s based on my experience with running Arch on a Raspberry Pi 2, a Lenovo Flex 4, a ThinkPad P50, and a ThinkPad P51.
Arch is surprisingly stable if you remember the single most important post-install step: subscribe to the official news feed for breaking changes!
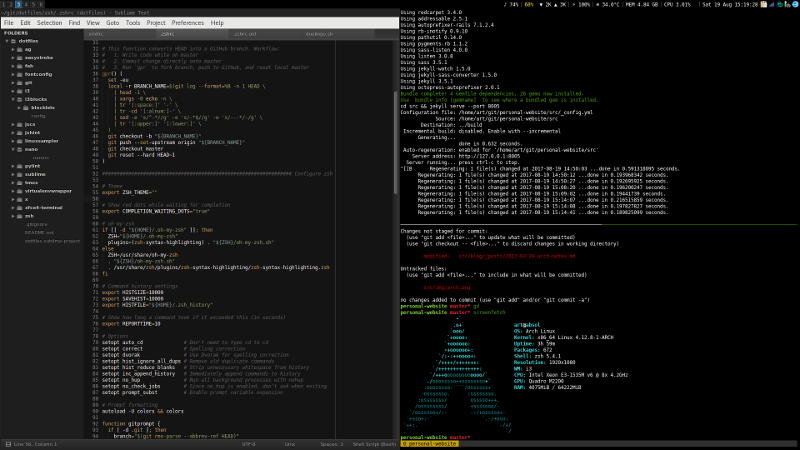
OS
- Refreshing the mirror list
- Disabling
-debugpackages - Recovering from a bad upgrade
- Installing from PKGBUILD
- Using an external hard drive
- Freeing up disk space
- Increasing the file watch limit
- Booting UEFI with an existing EFI partition
- Ditching GRUB (only for UEFI systems)
- Suspending after inactivity
- Switching to Linux LTS
Network
- Manually connecting to a WPA network
pingworks butcurldoesn’t- NTP active but not syncing
- Fixing iptables unknown options
- Fixing slow pip downloads
- Connecting to an L2TP/IPsec VPN
- Getting Intel Wireless 8260 card to work
Display
- Fixing the default LaTeX font
- Supporting true color in xfce4-terminal
- Multi-monitor on ThinkPad P51
- Huge fonts with NVIDIA driver
- Ignoring GTK theme in Firefox
- Adding Thai font support
Miscellaneous
- Pairing Bluetooth headphones
- Fixing audio mute
- Pacman color option unrecognized
- Fixing Flatpak Steam
- Fixing Android Studio
- My setup
Refreshing the mirror list
By default, your Arch installation will never update its own list of mirrors (software package download sources). This is bad because these volunteer-run mirrors come and go over the years, and the fastest one today will not remain so forever. Reflector helps you periodically generate a fresh list of mirrors sorted by speed:
sudo reflector --country 'United States,Canada,' --latest 10 --protocol https --save /etc/pacman.d/mirrorlist --sort rate
Disabling -debug packages
In early 2024, I noticed that installing foobar would also end up installing foobar-debug by default. You can disable that new behavior by editing /etc/makepkg.conf to specify !debug instead of debug.
Recovering from a bad upgrade
I once ran a pacman -Syu that spat out a bunch of errors, probably due to an unfortunate interaction between package versions available at the time. After lazily crossing my fingers and restarting the computer, I got a boot error (of course):
Failed to execute /init (error -13)
Starting init: /sbin/init exists but couldn't execute it (error -13)
Starting init: /bin/init exists but couldn't execute it (error -13)
Starting init: /bin/sh exists but couldn't execute it (error -13)
Kernel panic - not syncing: No working init found. Try passing init= option to kernel. See Linux Documentation/init.txt for guidance.
Some weeks later I crossed my fingers and ran the upgrade command again, which fixed everything. How do you run commands on a system that you can’t even boot into? I followed this advice to use arch-chroot. Cue painfully detailed guide to arch-chroot:
Before turning on the computer, plug in a USB stick with Arch on it. Also plug in an ethernet cable if your planned fix requires a connection.
Turn on the computer and go into BIOS by hitting some manufacturer-specific key combination after the screen turns on (e.g.
Fn+F2on my Lenovo laptop). Find the boot priority list and reorder it so that the USB drive has the highest priority. Save, exit, and boot into USB when asked.Now you have a command prompt. This is where you’ll be using
arch-chroot. Pleeease don’t blindly run this snippet as a script!# First, list all partitions and take note of the one that seems like your computer's root filesystem, e.g. /dev/sda8 fdisk -l # Mount that drive mount /dev/sda8 /mnt # Enter your computer's root filesystem as root arch-chroot /mnt # Do whatever's necessary to fix the original problem (in my case, another upgrade attempt) pacman -Syu # Leave the chroot environment exit # Unmount the filesystem umount /mnt # Done! rebootAs the computer reboots, go back into BIOS and move GRUB back to highest boot priority. Boot into your hopefully working system and remove the USB drive.
Installing from PKGBUILD
Problem: A libreswan update broke compatibility with networkmanager-l2tp. Downgrading libreswan (AUR) via downgrade wasn’t an option since I aggressively clear my pacman cache, and after a week I got tired of waiting for the networkmanager-l2tp fix to land in Arch’s official repo.
Solution: Clone the libreswan repo to /tmp, cd into it, git reset --hard to the last compatible version, and run makepkg -si to build and install.
Using an external hard drive
External HDDs not marketed specifically for Mac are typically formatted as NTFS, the file system used by Windows. It’s best to keep NTFS if you ever plan to access your HDD from Windows, in which case you’ll need to do a little extra setup for Linux:
# First, plug the HDD into your computer and verify that it can be detected
lsusb
# Check that the kernel logs contain fairly detailed info about the HDD. If all you see is a few generic lines about a new USB device being detected, try restarting the computer
dmesg | tail -n 20
# List all partitions and find the one that seems like your HDD, e.g. /dev/sdb1
# (Note that NTFS drives might show up as type "fuseblk")
sudo fdisk -l
# Install ntfs-3g, which adds NTFS support to `mount`
sudo pacman -S ntfs-3g
# Create the mount point at /mnt/whatever-name-you-want
sudo mkdir /mnt/seagate
# Mount the partition you found from `fdisk -l`
sudo mount -o rw,user,async -t ntfs-3g /dev/sdb1 /mnt/seagate
# Unmount when done (before you unplug the HDD)
sudo umount /mnt/seagate
Make sure to provide async as a mount option instead of sync! The latter absolutely kills write performance on NTFS; we’re talking less than 100 kB/s.
Freeing up disk space
When uninstalling packages, always use pacman -Rs to include would-be orphans.
Pacman doesn’t delete old package versions, so you’ll need to do so yourself after package upgrades:
$ paccache -r
==> finished: 523 packages removed (disk space saved: 1.75 GiB)
Pacgraph shows your largest installed packages, which you can then remove if no longer needed.
The systemd journal can grow up to 4 GiB. If you don’t need all those logs, you can cap it to a lower value.
I had Docker for a while and later decided to uninstall it. Deleting /var/lib/docker freed up 8.1 GB.
Increasing the file watch limit
Many applications that watch your filesystem for changes can hit the OS’s (usually rather small) default limit on the number of files that can be simultaneously watched. I’ve personally run into this issue with Android Studio, Webpack, Watchman, and Syncthing.
Consider this the missing step in the Arch setup guide: drastically bumping up the inotify watch limit.
Booting UEFI with an existing EFI partition
GRUB was presenting me with its own slow-ass shell instead of an OS selection menu. The problem was that the live USB had installed some rather important files into the root filesystem’s /boot folder instead of the EFI partition.
I had mistakenly been under the impression that mounting the existing EFI partition (used by Windows) to the root filesystem’s /boot was unnecessary because both already existed and had stuff in them. Reinstalling with the partition mounted fixed things.
Ditching GRUB (only for UEFI systems)
GRUB is the kitchen sink bootloader. Systemd comes with its own UEFI bootloader that’s much simpler and works perfectly fine if all you need is an OS selection menu. As explained in the guide, just enable systemd-boot and create the two files arch.conf and loader.conf.
Suspending after inactivity
In xfce4-power-manager-settings I specified that my laptop should go to sleep after an hour of inactivity, but that setting never seemed to work. The fix is to just edit one line in one file, as described here.
Switching to Linux LTS
This is normally unnecessary but did fix a problem I had on my Thinkpad P51: after upgrading my system in September 2024 for the first time in several months, resume from suspend would reliably greet me with a screen full of errors like “Fixing recursive fault but reboot is needed” and “BUG: scheduling while atomic: irq/148-nvidia…”
I switched to the more stable LTS version of Linux by backing up /boot/initramfs-linux-fallback.img /boot/initramfs-linux.img /boot/vmlinuz-linux to somewhere in my home directory, deleting those files to make space in /boot, installing linux-lts and nvidia-lts via pacman, editing /boot/loader/entries/arch.conf (see above) to reference the newly created -lts files inside /boot, and restarting the computer.
Manually connecting to a WPA network
TLDR of the Arch guide (run as root):
ip link set wlp4s0 up # WiFi interface name `wlp4s0` obtained from `ip a`
wpa_supplicant -D nl80211,wext -i wlp4s0 -c <(wpa_passphrase "My WiFi SSID" "p4ssw0rd")
# (Switch to another TTY at this point)
dhcpcd
ping 8.8.8.8
My home WiFi and/or my Raspberry Pi’s WiFi setup are pretty flaky, so I run cron as root to force a reconnect every day:
0 9 * * * killall dhcpcd wpa_supplicant; sleep 5; wpa_supplicant -D nl80211,wext -i wlan0 -c <(wpa_passphrase "My WiFi SSID" "p4ssw0rd") & sleep 20; dhcpcd &
ping works but curl doesn’t
Pinging 8.8.8.8 worked, but pinging or curling google.com didn’t. I opened my /etc/resolv.conf and saw this:
# Generated by resolvconf
search tail39f21.ts.net
nameserver 100.100.100.100
Looks like Tailscale overwrote this file. I found another helpfully named file /etc/resolv.pre-tailscale-backup.conf with these contents:
# Generated by NetworkManager
nameserver 1.1.1.1
nameserver 8.8.8.8
nameserver 4.2.2.2
Adding those entries back to /etc/resolv.conf fixed my DNS… temporarily. Within a few seconds, the file reverted to its previous state.
The permanent fix is to uninstall resolvconf (which I had apparently installed as a dependency of netctl), start and enable systemd-resolved (which was even installed already but disabled?), symlink /etc/resolv.conf, and restart everything. When this happened on my Raspberry Pi, I also had to restart systemd-networkd. Now DNS works and my /etc/resolv.conf looks like this:
nameserver 127.0.0.53
options edns0 trust-ad
search [REDACTED].ts.net
NTP active but not syncing
My UPS battery died and I finally had to shut down my Raspberry Pi after several years of continuous uptime. When I turned it back on, I noticed that the time as shown by date was several years off. I manually corrected it:
sudo timedatectl set-time '2024-10-23 04:41:10'
Why was the time wrong in the first place, though? timedatectl showed that NTP syncing was active but not affecting my system clock:
System clock synchronized: no
NTP service: active
My /etc/systemd/network contained a file called eth0.network but no file for WiFi. Adding one fixed the problem.
Fixing iptables unknown options
The default version of iptables drops support for a command-line option that Docker uses:
docker: Error response from daemon: driver failed programming external connectivity on endpoint tender_volhard (954d664336eb5ea7b2c7f808889b3033977b45f53f99ba38bbc66bfcf14a61ef): (iptables failed: iptables --wait -t nat -A DOCKER -p tcp -d 0/0 --dport 80 -j DNAT --to-destination 172.17.0.2:80 ! -i docker0: iptables v1.8.2 (legacy): unknown option "--dport"
Try `iptables -h' or 'iptables --help' for more information.
Switching to iptables-nft restores the legacy --dport option. Note that whenever you update the Linux kernel, the option may become unavailable again until the next reboot.
Fixing slow pip downloads
One day my pip install suddenly became comically slow, seemingly on the order of 10 kB/s. A pip -vvv revealed that it was hanging on “Starting new HTTPS connection (1) pypi.org”, which led me to this post that correctly identified my issue: pip tried and failed to connect using multiple IPv6 addresses until it finally gave up and fell back to IPv4.
My workaround was to simply disable IPv6 in kernel params 🤷
Connecting to an L2TP/IPsec VPN
Just to be safe, uninstall all of the following packages: openswan, strongswan, networkmanager-openswan, networkmanager-strongswan, and networkmanager-libreswan. I couldn’t get any of these to work. Openswan seems capable but there’s no way I’m going to run through this gauntlet for a single VPN connection if I can avoid it.
Install networkmanager, libreswan, and networkmanager-l2tp. (It’s important to install networkmanager-l2tp last!) Then add the VPN entry as usual by right-clicking the NetworkManager applet or running nm-connection-editor.
When setting up the VPN entry, go into “IPsec Settings” and check “Enable IPsec tunnel to L2TP host”. You may also need to uncheck “Perfect Forward Secrecy”.
Update Due to a Linux kernel regression, you supposedly now must also install
linux-ltsand then runsudo grub-mkconfig. I still haven’t gotten it working, though.
Update I’ve given up on libreswan and networkmanager. Here’s a guide for openswan.
Getting Intel Wireless 8260 card to work
Trying to activate my WiFi card with ip link set wlp4s0 up failed with a vague RTNETLINK answers: Input/output error message. Turns out that version 22 of the Linux kernel’s firmware for my particular WiFi card was problematic. You can see what firmware version you’re on by running dmesg | grep 'iwlwifi.*loaded'.
The solution was to force Linux to use the previous version of the firmware by disabling the latest version. As root:
# Stop kernel module "iwlwifi", which will need to be restarted. (Not sure what iwlmvm is, but `rmmod iwlwifi` complains that it's in the way)
rmmod iwlmvm
rmmod iwlwifi
# Rename the firmware file so that Linux won't find it
cd /lib/firmware
mv iwlwifi-8000C-22.ucode iwlwifi-8000C-22.bak
# Re-enable modules
modprobe iwlwifi
modprobe iwlmvm
Since I was setting up Arch at my office without the luxury of ethernet, I actually ended up having to go through this process twice: once on the live USB and again on my laptop’s instance of Arch.
Fixing the default LaTeX font
Rendering a LaTeX file to PDF works fine after installing texlive-core, but what’s up with the fugly text? Zooming in reveals that the bitmap version of Computer Modern is being used. We need to specify an infinitely scalable vector font instead.
The first step of the fix is to enable Latin Modern, the widely accepted successor to Computer Modern:
updmap --enable Map=lm.map
Then add this to the preamble of your LaTeX document:
\usepackage{lmodern}
Generate the PDF again, and font rendering should be fixed.
Supporting true color in xfce4-terminal
Set TERM=xterm-256color in your .zshrc / .bashrc.
Multi-monitor on ThinkPad P51
Using the default nouveau graphics driver results in xrandr freezing with an external monitor plugged in. I still haven’t gotten the DisplayPort ports to work, but here’s my solution for VGA/DVI:
- Install
nvidiapackage - Uninstall
xf86-video-nouveauif installed - Reboot computer. In BIOS, switch from “Hybrid Graphics” to “Discrete Graphics”
However, fonts might look huge in some apps after switching to nvidia…
Huge fonts with NVIDIA driver
The proprietary nvidia driver misdetects my laptop screen’s DPI for some reason. This can be fixed by adding the command below to ~/.xinitrc and then rebooting.
# Replace `DP-2` with whatever `xrandr` says your laptop screen is called
xrandr --output DP-2 --dpi 96
A possibly related issue is that X fails to identify the laptop screen as the primary screen (even when no external monitors are connected), causing i3status to hide its notification area. This can be fixed by appending --primary to the command above.
Ignoring GTK theme in Firefox
In xfce4-appearance-settings I’ve selected the Adwaita-dark GTK theme. It looks decent everywhere except in Firefox, which will render dark scrollbars and form controls on otherwise light pages.
To force Firefox to use the default (light) Adwaita theme, I’ve created an executable /usr/bin/local/firefox script with these contents:
#!/usr/bin/env bash
GTK_THEME=Adwaita /usr/bin/firefox
Make sure /usr/bin/local appears before /usr/bin in your PATH.
Adding Thai font support
Install fonts-tlwg from the AUR. It looks perfectly fine and just works. I first tried ttf-ms-win10 but gave up on getting all of my Windows fonts to the same versions expected by the PKGBUILD.
Pairing Bluetooth headphones
Steps distilled from the Arch wiki and this answer:
pacman -S bluez bluez-utils blueman pulseaudio-bluetooth
modprobe btusb
systemctl enable bluetooth.service
pulseaudio -k
blueman-applet
Fixing audio mute
First of all, make sure you have the alsa-utils package installed. It provides two useful programs to keep open while debugging sound issues: speaker-test -t wav -c 2 plays a looping audio sample, and alsamixer shows the current volume and mute status of all audio channels.
Most people online suggest muting via the command amixer set Master toggle. This works but has an unfortunate quirk on some systems: running it a second time doesn’t actually unmute!
Muting Master mutes all channels, but unmuting Master unmutes only the Master channel. That’s a problem if you have other audio channels that depend on Master, e.g. Speaker and Headphone. The pulseaudio package provides pactl, an alternative to amixer that doesn’t suffer from the same bug. Run pactl set-sink-mute 0 toggle to toggle the mute status of all channels in unison.
In my i3 config, I have that command bound to my keyboard’s mute button like so:
bindsym XF86AudioMute exec --no-startup-id pactl set-sink-mute 0 toggle
Pacman color option unrecognized
A pacman bug causes this error when installing AUR packages with pacaur:
/usr/bin/pacman: unrecognized option '--color never'
To fix, uncomment Color in /etc/pacman.conf.
Fixing Flatpak Steam
I installed Steam via Flatpak as documented in the Arch wiki, which initially worked fine. However, I got this error the second time I tried running Steam:
$ flatpak run com.valvesoftware.Steam
**
flatpak:ERROR:libglnx/glnx-shutil.c:155:mkdir_p_at_internal: assertion failed: (!did_recurse)
Bail out! flatpak:ERROR:libglnx/glnx-shutil.c:155:mkdir_p_at_internal: assertion failed: (!did_recurse)
zsh: abort (core dumped) flatpak run com.valvesoftware.Steam
It looked like some symlink targets were missing…
$ ls -AGl ~/.var/app/com.valvesoftware.Steam
total 8
lrwxrwxrwx 1 art 6 Jul 28 02:38 cache -> .cache
lrwxrwxrwx 1 art 7 Jul 28 02:38 config -> .config
drwxr-xr-x 2 art 4096 Jul 28 02:38 config.old
lrwxrwxrwx 1 art 12 Jul 28 02:38 data -> .local/share
drwxr-xr-x 2 art 4096 Jul 28 02:38 .ld.so
Pointing them to their counterparts in my home directory solved the issue:
$ ln -sf ~/.cache ~/.var/app/com.valvesoftware.Steam/cache
$ ln -sf ~/.config ~/.var/app/com.valvesoftware.Steam/config
$ ln -sf ~/.local/share ~/.var/app/com.valvesoftware.Steam/data
$ ls -AGl ~/.var/app/com.valvesoftware.Steam
total 8
lrwxrwxrwx 1 art 16 Jul 29 02:02 cache -> /home/art/.cache
lrwxrwxrwx 1 art 17 Jul 29 02:02 config -> /home/art/.config
drwxr-xr-x 2 art 4096 Jul 28 02:38 config.old
lrwxrwxrwx 1 art 22 Jul 29 02:02 data -> /home/art/.local/share
drwxr-xr-x 2 art 4096 Jul 28 02:38 .ld.so
Fixing Android Studio
I was trying to set up React Native, which involves setting up Android Studio. Everything went well up until react-native run-android:
java.io.IOException: Cannot run program "/home/art/Android/Sdk/build-tools/23.0.1/aapt": error=2, No such file or directory
The solution is to enable the multilib repository and then install some packages:
pacman -S lib32-gcc-libs lib32-glibc lib32-libstdc++5 lib32-ncurses lib32-zlib
If your JAVA_HOME environment variable is unset, you may also need to set it to the grandparent directory of the file found by locate tools.jar. For example:
export JAVA_HOME=/opt/android-studio/jre
If you get errors like the one below when running Android Studio 3’s emulator, this and/or this should fix it.
Emulator: libGL error: unable to load driver: i965_dri.so
My setup
On all Arch installations:
pacman -S bc fd-rs fzf git htop ncdu ntfs-3g python-pre-commit rclone reflector ripgrep rsync sudo syncthing tmux words zsh zsh-syntax-highlighting
On graphical Arch installations:
pacman -S alacritty dmenu docker easystroke evince feh firefox gimp i3-wm i3blocks i3blocks-contrib-git i3lock i3status imagemagick jq keepassxc network-manager-applet numlockx pacgraph scrot shellcheck-bin sublime-text-dev thunar xfce4-goodies xfce4-power-manager